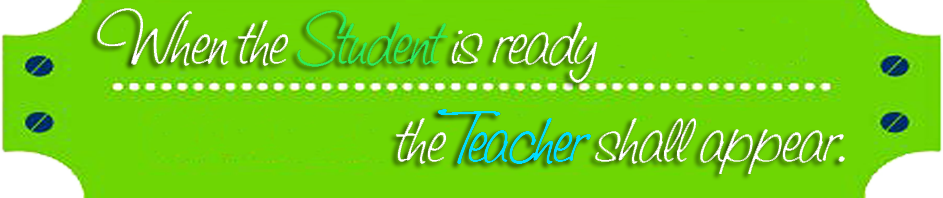
- Home
- Web/Blog
- ICT Rooms
- SMKSgruan
- SMK Mambau
- SMK Kota Bharu
- Cikgu Hisham
- Portal ICT SMKhamzah
- Portal ICT SMK Kuala Kurau
- Panitia ICT Semekar
- Blog ICT Seri Tanjong
- Panitia ICT Seri Serdang
- Panitia ICT SMK Bukit Saujana
- Blog ICT Sejaya
- Panitia ICT STK
- Panitia ICT SMKJJ
- Blog Cikgu Masita
- Blog Cikgu Shelly
- Blog ICT SMK Semantan
- Blog ICT SMK Lundu
Tuesday, 8 October 2013
Sunday, 6 October 2013
Minggu 12: Latihan Pengukuhan(Aktiviti Berkumpulan) Peer to peer
Aktiviti Berpasangan
Soalan A :
- Buku fail Pangkalan Data ..........................Bina REPORT dengan menggunakan Jadual ..........serta medan-medannya ialah NOIC, NAMA...........Beri tajuk report yang sesuai
- Namakan sebagai rep......
Soalan B :
- Buka Fail Pangkalan Data ................. yang mempunyai JADUAL bernama .......Hasilkan (Report) satu senarai maklumat dimana terdiri nama dan no tel.Namakan sebagai Nama & No.Tel.
Minggu 12 : Pelaksanaan Langkah-langkah menghasilkan laporan di dalam MS Access 2003
Sering kali kita ingin membuat laporan dengan mudah dan menarik. Kita dapat menggunakan Microsoft Access untuk membuat laporan atau report. Berikut ini saya akan mencoba untuk membuat laporan atau report dengan menggunakan Microsoft Access.
Report adalah laporan yang merupakan hasil dari suatu pekerjaan, baik laporan yang tampil di layar maupun di lembar kertas kerja, berisi informasi yang diorganisasi sedemikian rupa sehingga menghasilkan tercipta rangkaian data sesuai kriteria dan kebutuhan yang diinginkan.
Langkah-langkah dalam membuat report adalah sebagai berikut:
Buka Reports dalam Microsoft Access, maka akan tampil seperti gambar berikut:
Aktifkan jenis obek data reports dan klik dua kali pada “Create report by using wizard”, maka akan tampil seperti gambar di bawah ini:
Klik tanda > untuk mengaktifkan seluruh field yang akan dilaporkan satu per satu atau klik tanda >> untuk semua field lalu akan masuk kotak kolom sebelah kanan.
Klik Next untuk langkah berikutnya, maka akan tampil tingkat pengelompokkan data.
Klik Next untuk langkah penyusunan data berdasarkan kriteria tertentu.
Klik Next untuk langkah berikutnya, pilih jenis layout yang terdiri dari columnar (bentuk kolom), tabular (bentuk tabel), dan justified (kombinasi keduanya). Untuk orientasi hasil cetak terdiri dari portrait untuk cetak biasa atau Landscape untuk cetak vertikal. Dalam hal ini kita menggunakan Layout tabular dan orientasinya potrait. Tampilan dari jendela tersebut adalah sebagai berikut:
Klik Next untuk ke langkah selanjutnya. Dalam hal ini kita gunakan jenis pilihan Corporate. Maka akan tampil jendela gaya laporan seperti yang terlihat pada tampilan di bawah ini:
Klik Next untuk ke langkah selanjutnya, maka akan tampil jendela rekam laporan seperti gambar berikut, tuliskan nama Report pada kotak isian “What title do you want for your report?”
Klik Finish dalam pilihan “Preview the report” untuk mengakhiri langkah. Secara otomatis data laporan yang kita buat tampil dengan sendirinya seperti yang terlihat di bawah ini:
Kita dapat mengubah tampilan tersebut dengan cara klik icon Design pada data form kita, dan akan tampil gambar seperti berikut, kita tinggal mengubah sesuai dengan keinginan kita.
Itulah langkah-langkah dalam membuat laporan dalam Microsoft Access.
Semoga bermanfaat. :)
Minggu 12 : Tayangan Video menghasilkan laporan di dalam MS Access
Baiklah, sekarang cikgu akan tunjukan video bagaimana untuk menghasilkan report di dalam MS Access 2003 dengan mudahnya.
Sila tumpuhkan perhatian sepenuhnya
Friday, 27 September 2013
Minggu 10 : Pelaksanaan menghasilkan carta
Seterusnya, Cikgu minta kamu datang ke hadapan dan mengambil CD ICTL TOOLKIT di hadapan makmal ini.
Masukan CD tersebut ke dalam CD-ROM dan pergi ke MY COMPUTER.
Tekan CD ICTL TOOLKIT dan cari folder yang bernama ICTL FORM 1.
Setelah berjaya masuk ke dalam folder ICTL FORM 1, sekarang cari Folder yang bernama KIT CHART.
Akhir sekali cari fail excel bernama Template Markah Pelajar.
Ha!Masih ingat tak Markah Pelajar yang telah kita buat?Yang kita tentukan Gred dan Status sesuatu subjek tersebut?Kita guna formula Vlookup tue. Mesti tidak ingat kan?
Rujuk gambar di bawah ne.Nampak tak?Dah ingatkan kan.
Sekarang kita akan menghasilkan Carta Bar dengan menggunakan maklumat di dalam jadual ini
Rujuk gambar di bawah ne.Nampak tak?Dah ingatkan kan.
Sekarang kita akan menghasilkan Carta Bar dengan menggunakan maklumat di dalam jadual ini
Thursday, 26 September 2013
Minggu 10 :Demonstrasi menghasilkan carta dalam MS Excel 2003
Baiklah. Sekarang cikgu akan menunjukkan cara menghasilkan carta di dalam MS Excel 2003 di hadapan ne.
Cikgu Terry juga telah sediakan FLIPSNACK BOOK kamu sebagai rujukan kamu kelak untuk kegunaan pada setiap masa semasa diperlukan
Minggu 10 : Tayangan Video langkah-langkah menghasilkan carta
Baiklah, sekarang cikgu akan menunjukkan beberapa video untuk menghasilkan Graf Bar
Sila tumpuhkan perhatian sepenuhnya kepada video di bawah ini
Minggu 10 : Set Induksi
Friday, 13 September 2013
Wednesday, 11 September 2013
Nota 1 (Tutorial Microsoft Excel) JADUAL PERMARKAHAN UJIAN BULANAN
Tutorial Microsoft Excel
JADUAL PERMARKAHAN UJIAN BULANAN
Memformat Lembaran Kerja
Untuk memulakan proses memasukkan markah, anda dikehendaki memformatkan sel anda seperti di bawah:
Setelah anda memformatkan hamparan kerja anda, masukkan markah pelajar-pelajar dan jadual VLOOKUP akan membantu anda menetapkan gred bagi markah yang diperolehi. Sila rujuk kepada Membina VLOOKUP untuk menetapkan gred bagi markah pelajar.
Membina Vlookup
Penggunaan VLOOKUP amat perlu bagi mempercepatkan dan memudahkan kerja anda dalam membina jadual pemarkahan ujian bulanan atau sebagainya. Ia membantu anda mendapatkan nilai gred bagi markah yang anda masukkan. Anda hanya perlu menaip markah sahaja manakala nilai gred akan terpapar dengan sendirinya. Untuk melaksanakan tugas itu anda dikehendaki menyediakan jadualVLOOKUP seperti contoh di bawah. Nilai gred boleh diubah mengikut kesesuaian sekolah.
Mengira Jumlah Markah
Nota:
=SUM(C2:J2) bererti mengira markah dari sel C2 hingga sel J2. Formula yang anda hasilkan itu boleh disalin ke sel yang dikehendaki.
Mengira Peratus Markah
Lihat formula di dalam rajah di bawah untuk mengira peratus markah.
Nota:
K2/400*100 adalah formula untuk mengira jumlah peratus markah. K2 merujuk kepada sel K2 Simbol / bermaksud bahagi dan * bermaksud darab. Formula ini boleh disalin ke sel yang dikehendaki.
Mencari Kedudukan
Formula digunakan untuk menentukan kedudukan dalam tingkatan berdasarkan peratus
Nota:
=RANK(L2,$L$2:$L$11) merupakan formula untuk menetapkan kedudukan pelajar berdasarkan kepada peratus. Pada kedudukan di sel M2 klik dan masukkan formula seperti di atas, di mana RANK bermaksud mencari kedudukan, L2 merujuk kepada lajur peratus dan $L$2:$L$11 merujuk kepada renj yang akan dikira.
Nota:
=COUNTIF adalah formula untuk arahan mengira “A” di lajur D2 hingga D11. Unyuk mengira berberapa bilangan “B” atau “C” dan seterusnya bolehlah anda tukarkan arahan formula seperti berikut:
= COUNTIF (D2:D11, “B”) – untuk mengira bilangan “B”
= COUNTIF (D2:D11, “C”) – untuk mengira bilangan “C”
= COUNTIF (D2:D11, “D”) – untuk mengira bilangan “D”
= COUNTIF (D2:D11, “E”) – untuk mengira bilangan “E”
= COUNTIF (D2:D11, “G”) – untuk mengira bilangan “G”
Penghasilan Carta
Setelah dibuat analisa, anda boleh memaparkan keputusan pelajar-pelajar melalui carta mengikut jumlah kumpulan pelajar-pelajar yang mendapat A, B, C, D, E danGAGAL. Gunakan CHART WIZARD untuk menyempurnakan graf anda.
Nota:
Setelah dibuat analisa, kenalpasti renj jumlah pelajar sebagai paksi X dan bilangan gred pelajar sebagai paksi Y. Contoh dari B14: J19 untuk menunjukkan bilangan pelajar dan jumlah gred untuk BM. Kemudian klik Chart Wizard dan respon kepada Kotak Dialog untuk menghasilkan graf anda.
Graf yang akan anda perolehi nanti adalah seperti berikut:
Sunday, 8 September 2013
Minggu 6 (T 2) : Langkah 4 (Latihan Pengukuhan)
Latihan ICTL FORM 2
(Menambah rekod dan medan, Mengubah
suai data, Mencari data)
Buka folder ICTL
FORM 2 > fail sample.mdb
Menambah
Rekod (Jadual Instructor)
Masukkan data
berikut ke dalam jadual Instructors
|
Instructor
ID
|
Instructor
|
Email
Name
|
Phone
Number
|
|
6
|
Henry,
Terry
|
Terry
|
(310)
555-0122
|
|
7
|
Modium,
Evelyn
|
Evelyn
|
(310)
555-1010
|
|
8
|
Mohammad
Farid, Ato’i
|
Farid
|
(310)
555-2101
|
|
9
|
Talib,
Allan
|
Allan
|
(310)
555-4321
|
|
10
|
Shim, Vui
Chun
|
Shim
|
(310)
555-1230
|
Menambah
Medan
Tambahkan
medan berikut :
Medan Baru : Age
Diantara
medan Instructor dengan Email Name
Medan Baru : State
Diantara
medan Email Name dengan Phone Number
Medan Baru :Subject
Lepas medan
Phone Number
Tuesday, 3 September 2013
Minggu 6 : Langkah 2 (15 minit)
PROJEK BERKUMPULAN
PEMBINAAN SISTEM PENUKARAN
UNIT
35 Minit (30 Markah)
Pernyataan Masalah :
Pelajar-pelajar di Sekolah
Menegah Kebangsaan Bandar Baru Batang Kali (SMKBBBK) menghadapi permasalahan
dalam pengiraan matematik terutamanya menukarkan unit-unit asas matematik
(cm,mm,km,m,kg,gram,ml,l). Para pelajar terpaksa menggunakan kaedah lama untuk
menyelesaikan kerja rumah mereka dengan menggunakan kalkulator. ANDA dan RAKAN ANDA daripada Syarikat XYZ merupakan seorang pembangun sistem
(System Developer) yang hanya khusus
dalam membina sistem kepada syarikat-syarikat atau sekolah-sekolah yang
memerlukan perkhidmatan mereka.
ARAHAN SOALAN
1. Sila
bentuk 1 kumpulan (2 ahli dalam 1 kumpulan).
2. Berdasarkan
contoh yang tertera di hadapan skrin, anda dikehendaki untuk membina dan mereka
bentuk Sistem Penukaran Unit sama dengan contoh berikut di dalam MS
Excel 2003.
3. Anda
dan rakan anda boleh menukar warna mengikut kesesuaian sistem tersebut.
4. Gunakan
kaedah dan cara yang telah Anda pelajari pada minggu lalu.
5. Gunakan
template yang terdapat di dalam CD ICTL TOOLKIT yang dibekalkan oleh guru.
(ANDA dikehendaki untuk memasukan cakera keras (CD) tersebut ke dalam CD-ROM untuk dimainkan, selepas itu pergi ke
My
Computer > tekan CD ICTL TOOLKIT > tekan folder ICTL
FORM 1 > tekan fail MS Excel 2003 Template Sistem.
6. Hanya
menggunakan fail Template Sistem. Anda dikehendaki untuk melengkapkan sistem
tersebut. Pastikan ikon (icon) yang
terdapat di dalam fail tersebut disusun mengikut gambar rajah di hadapan.
7. Simpan
fail MS Excel 2003 dengan menekan butang SAVE AS dan simpan sebagai Projek
Sistem Penukaran Unit di DocumentS
komputer anda.
Bahan-bahan yang
diperlukan :
›
CD ICTL TOOLKIT (Tolong ambil di hadapan)
›
Lembaran kerja (Cikgu akan edarkan)
Minggu 6 : Langkah 1 (10minit)
Tekan pautan (link) untuk masuk ke dalam sistem yang telah dibina
Contoh Antara Muka Sistem yang akan dibina
Minggu 6 : Set Induksi
Baiklah,
Pada minggu ini kita akan membuat satu projek sistem yang besar di dalam MS
Excel 2003. Pembinaan projek ini adalah untuk memudahkan kita sebagai manusia
melakukan pengiraan matematik yang begitu rumit.
Berdasarkan
Video di bawah, siapa yang boleh terangkan apa yang kamu faham?
Soalan :
1. Apa
yang kamu nampak melalui video ini?
2. Apa
yang kamu faham mengenai dengan video ini?
3.
Bagaimanakah jalan yang mudah untuk melakukan kesemua operasi matematik ini?
Tuesday, 27 August 2013
Minggu 5 : Langkah 5
Cara memasukan fungsi FORMULA
Bailklah.Sekarang minta kamu untuk melaksanakan tugas sebelum ini.
Berdasarkan beberapa langkah dibawah,laksanakan mengikut gambar rajah dibawah.
Langkah 1 :
Teruskan fail yang sedia ada..
Langkah 2 :
Langkah 3 :
Langkah 4 :
Langkah 5 :
salin atau copy formula dibawah :
=IF(B6>=50,"PASS","FAIL")
Masukan ke dalam sel aktif yang hendak ditujuhkan
Jangan lupa tekan ENTER !!!
Langkah 6 :
Langkah 7 :
Langkah 8 :
Formula untuk mengetahui sama ada pelajar mendapat Gred A,B,C,D atau E dalam sesuatu matapelajaran tersebut.
Formula untuk mengetahui sama ada pelajar mendapat Gred A,B,C,D atau E dalam sesuatu matapelajaran tersebut.
salin atau copy formula dibawah :
Langkah 9 :
Langkah 10 :
Langkah 11 :
Subscribe to:
Comments (Atom)
































